今や日本国民の2人に1人以上が使っている国民的スマホであるiPhone。
しかしながらiPhoneからダウンロードした画像が超絶に扱い辛いのです..。
Wordpressにアップロードしても、セキュリティ上の理由により..と拒否されてしまうのです!
一体何なのでしょう、この.heicってファイル形式は!!
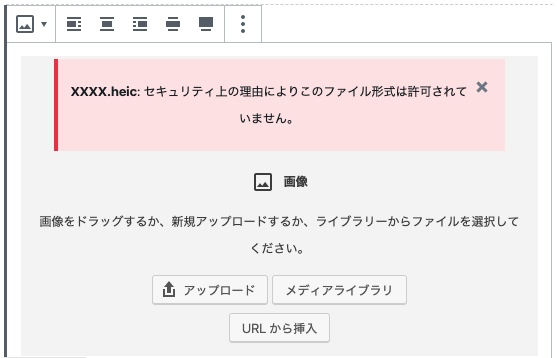
.heicと言う拡張子のファイルの正体!
どうやら.heicと言う拡張子は、iOS11以降に採用されたiPhone独自の画像ファイル形式の様です。
だからiPhoneや、同じアップルのMacのMacOS上で無ければ見られません!
.heicのファイルは、Windowsだと拡張子も見えず、サムネイルも見えず、クリックしても開けないので本当に迷惑な形式と言えます。
.heicのメリット
アップルは何も嫌がらせで.heic形式にしている訳では有りません。
どうやら.heicとはHigh Efficiency Image File Formatの略の様で、その名が表す通り.jpg形式と比べるとファイルサイズが半分程になるにも関わらず、高画質だと言う正にHigh Efficiency=高効率なファイル形式なのです!
容量が限られ拡張出来ないiPhoneには最高のファイル形式と言えるのだと思います。
.heicを.jpgにしたい!
iPhoneの中だけで見るのであれば問題有りませんが、iPhoneからダウンロードして使い回すにはこの.heicのままでは本当に使えません。
それではこの使い辛い.heicを汎用的なフォーマットである.jpgにするにはどうしたら良いのでしょうか?
Macの場合
Macでは.heic形式であっても拡張子は見えますし、サムネイルも見えますし、クリックしたら普通に開けます。
しかしながら使い回す為に.jpgに変換するには標準アプリであるプレビューを使えば無料ですし、簡単に変換する事が可能です。
下の画像の様にプレビューのメニューバーのファイルから書き出すを選択して下さい。
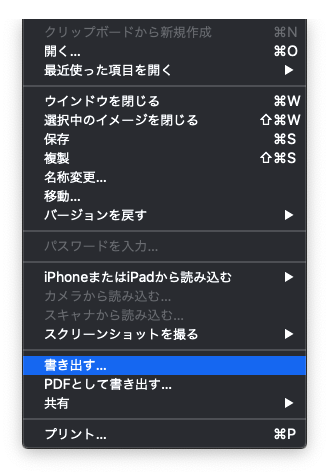
次の画面ではプルダウンメニューからフォーマットに.jpgが選べますので、品質を選んで保存すれば良いだけです。
複数ファイルを一回で変換したい場合は、複数を選択した状態で開けばサイドバーにサムネイルが表示されますので、そのサムネイルを複数選択すると、上の ” 書き出す ” が ” 選択中のイメージを書き出す ” となっていますのでそちらを選択し、次の画面では左下のオプションをクリックするとプルダウンメニューから.jpgが選べる様になります。
iPhoneの場合
iPhoneで容量をセーブする為にはこの.heicがベストな訳です。
しかしながらこの様な使い回しが面倒と思われるのであれば、以設定をこの様に変えれば以降の静止画は.jpg形式で保存される様になります。
Windowsの場合
標準のフォトアプリにMicrosoft Storeでコーデックをダウンロードして行うのが良さそうです。
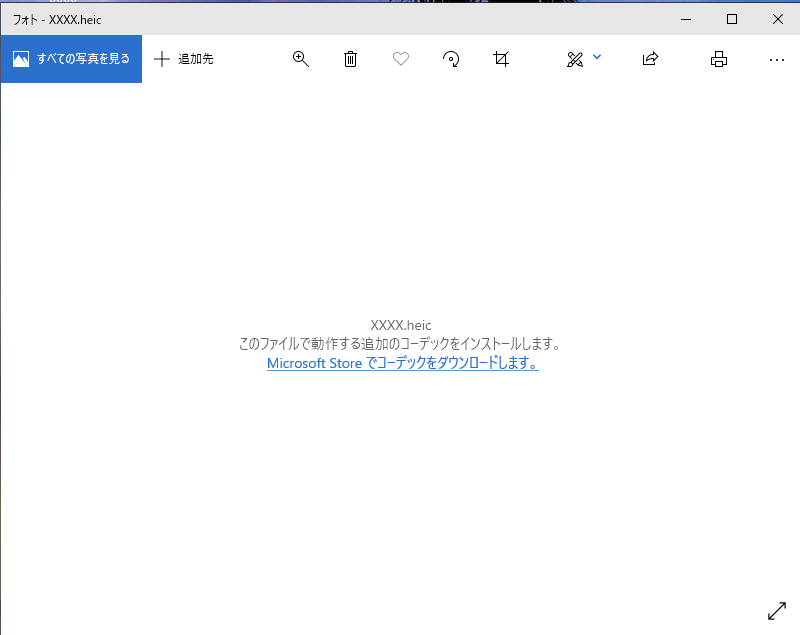
.heicのまとめ
.heicとは何なのかさえわかっていれば、そして一回.jpgに変換してみれば、その手順は然程複雑では無いので難しくは無いでしょう。
しかしながら都度都度行わなければいけないと考えるとやはり面倒ですよね..。
iPhoneの容量を気にしないのであれば、いっその事互換性優先に設定して.heicを使わないと言うのも一考ですね。
でもこれだけiPhoneが売れている訳ですから、無責任に言えるのであれば、少し悩んでいる内にWordpressとの連携なども誰かがパーッと解決してくれるのでは..無いでしょうかね..きっと。
