今回は実験的に複数のサイトを同時に立ち上げてみたのですが、その際にサイトを構築する手順と言うのを一からまとめてみました。
基本的な組み合わせはこちらのような感じです。
- ドメイン購入 = ムームードメイン
- レンタルサーバー = エックスサーバー
- CMS = ワードプレス
- トラッキング = グーグルアナリティクス
それぞれに対して改めて幾つかの気づきがありましたので、合わせて説明していきたいと思います!
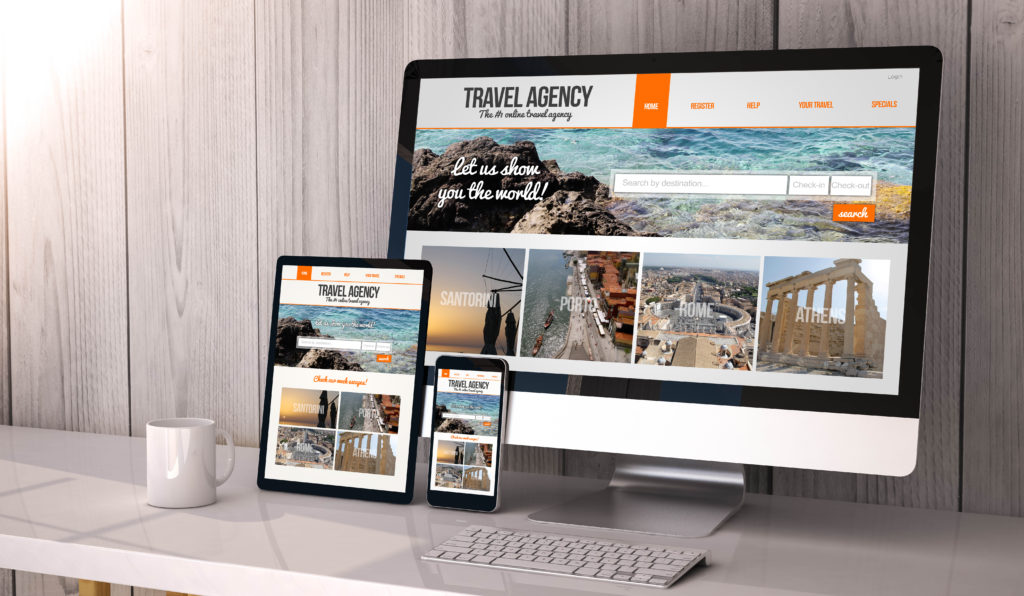
ドメインを購入し、ネームサーバーを設定する
ドメインを購入する
独自サイトを作るのであれば、先ずは必要なのがドメインです。
http://◯◯◯.△△.□□と言うインターネット上の住所=URLの、△△.□□に該当するのがここで言うドメインとなります。
例えばあなたはabc株式会社を運営していたらabc.△△.□□のようなURLにしたいので、インパクトが有って、しかも覚え易い△△.□□が欲しくなりますよね?
ドメインの購入は色々なところで出来るのですが、こちらではムームードメインで説明していきます。
https://muumuu-domain.com/
ドメインと言えば今までは.comや、日本の会社であれば.co.jpと言うのがお決まりな感じでした。
昔はそれこそ.jp、.net、.infoくらいのイメージしか有りませんでしたが..今や恐ろしいくらいの種類が有るのですね。
面白いドメインでは.tokyo、.shop、.love、.beer、.diamonds、.today、.dance、.football、.ninjaに.men..などなどなど。
ムームードメインで数えてみたら、重複も若干有りそうでしたがその数何と377種類!
これだけあれば、どうにか気の利いたドメインを探せそうですよね。
あなたのabc株式会社がビールの会社であれば.beerと言うドメインを買って、abc.beer と言うURLになれば最高では無いでしょうか。
しかしながら人気があるドメインとの組み合わせは既に結構埋まってしまっていますし、ドメイン毎にその価格はピンからキリまであるのでこちらにも注意しなければなりません!
例えばムームードメインであれば.tokyoは何と45円/年と言う安さ!
しかしながらこの安さであれば爆買いしている人が多そうですから、知っているような単語との組み合わせはほとんど取られてしまっている事でしょう..。(涙)
因みに安いドメインは初年度だけ数十円とタダみたいに安くしといて、2年目から何千円にもなるドメインもあるので、特に爆買いしようとする人は注意して選んでください!!
それに対して.car、.cars、.auto、.protection、.secutiryは..何と驚くことに298,000円/年!!!
車関係であれば.carとかのドメインは喉から手が出るほど欲しいでしょうが..ちょっと酷い価格設定ですよね。
お名前.comでも同じ価格設定だったので、きっと仕入れの問題なのでしょう。
因みにエックスサーバーでお馴染みのエックスドメインやスタードメインではそれらの取り扱いが有りませんでしたが、.monsterと言う面白いドメインを取り扱っていました。(笑)
購入したドメインにネームサーバーを設定する
レンタルサーバーを既に契約していればすぐに出来る作業ですが、未だであればレンタルサーバーの契約後に行う作業となります事をご了承下さい。
こちらではムームードメインxエックスサーバーの組み合わせで説明します。
ムームードメインのコントロールパネルから、ネームサーバ設定変更画面に移り、 GMOペパボ以外 のネームサーバを使用するを選択し、ネームサーバー1から5までこちらのように設定して下さい。
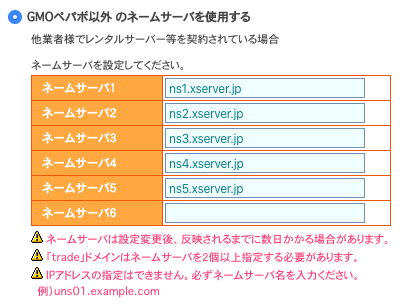
レンタルサーバーを調整する
なぜエックスサーバーを使用しているのか?
レンタルサーバーも色々ありますが、こちらではエックスサーバーで説明していきます。
https://www.xserver.ne.jp/
因みにエックスサーバーを使用し続けている理由は下記の通りとなります。
- リーズナブルな価格で、問題らしい問題が発生した事が無い
- 使用者が多いのでググればほとんどの情報が入手出来る
- 簡単にワードプレスがインストール出来る
- 無料で簡単にSSL化が出来る
そうなんです、一度使い始めたら変える理由が特に見つからない、エックスサーバーはバランスの取れたレンタルサーバーなのですよね。
エックスサーバーにドメインを向かい入れ、同時にSSL化する
レンタルサーバーに購入したドメインを認識させなければなりません。
エックスサーバーの場合は具体的には、Xserverアカウント(旧インフォパネル) ログイン:ログイン→Xserverアカウント:サーバー管理→サーバーパネル:ドメイン設定追加の順に進んでいき、購入したドメインを入力し、確認画面へ進むと言うボタンを押すだけでほぼ終わりです。
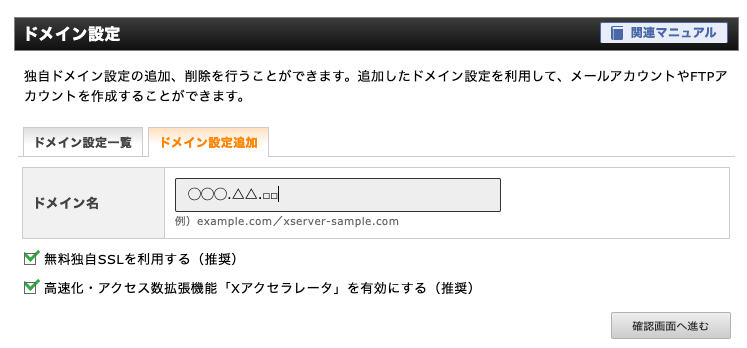
初期設定で既にチェックが入っていますが、上の画像の様に無料独自SSLを利用するにチェックを入れておけば、もうそれだけでエックスサーバー内でSSL化がされるので、これを使わない手は有りません!
これで購入したドメインと、エックスサーバーの紐付けが完了した事になります。
しかしながらドメインによってなのか、反映中と言うフラグが表示されて1時間ほど反映されない場合が多々ありますので、こちらは気長に待つように考えた方が良さそうです。
(サクサクやろうと思っていたら、意外と反映に時間が掛かってしまうとイライラするだけなので。)
ワードプレスをインストールする
エックスサーバーの場合、サーバーパネル:WordPress簡単インストールからドメイン選択画面へ移りますので、ワードプレスをインストールしたいドメイン名を選択し、WordPressインストールタブを開き、下記の入力並びに選択を行います。
- サイトURL:サブドメインの設定をする場合のみなので、基本的にはブランクのままでOK
- ブログ名:後でも変更は可能なので適当につけてOK
- ユーザー名:ログインするのに必要な情報なのでどこかにメモしておきましょう
- パスワード: 〃
- メールアドレス: 〃
- キャッシュ自動削除:ラジオボタンはONにするのままでOK
- データベース:ラジオボタンは自動でデータベースを生成するでOK
SSL化したURLをワードプレスに対応させる
ワードプレスの初期設定ではSSL化していないhttp://◯◯◯.△△.□□がホームページURLとして認識されてしまいます。
その為、レンタルサーバー側で折角SSL化したにも関わらず、httpで表示されてしまいブラウザで ” 保護されていない通信 ” と表示されてしまいます!
そこで設定→一般設定→Wordpressアドレス(URL)とサイトアドレス(URL)にのURLにhttpsの ” s ” を入れて下さい。
これでワードプレス側でもこのサイトはSSL化対応したhttpsが正しいURLとして認識し、ブラウザでも鍵の掛かった表示がされる様になり安心を与えられるようになります。
SEOとアクセス解析の第一歩の設定をする
Google Search Consoleの設定をする
ウェブサイトの訪問のほとんどは検索エンジン経由です。
だからこそ検索エンジンに、自分のウェブサイトをきちんと認識してもらうのが肝要です。
日本で検索エンジンと言えばGoogleとYahoo!が主流です。
しかしながらYahoo!も今やGoogleの検索エンジンを使っていますので、実はGoogle Search Consoleさえきちんと設定すればGoogleのみならずYahoo!も網羅する事になる訳です。
先ずはGoogle Search Consoleの画面に行き、左上のポップアップリストからプロパティを追加をクリックします。
https://search.google.com/search-console
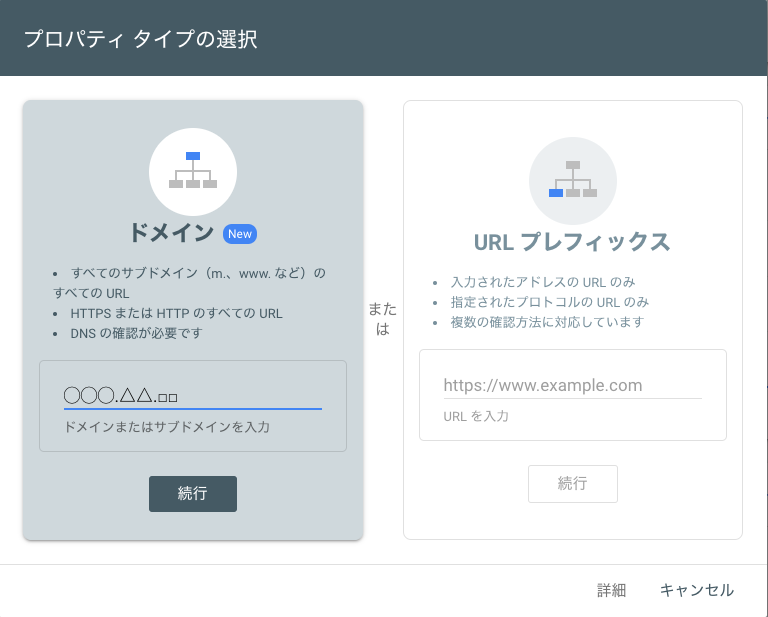
次の画面でDNSレコードでのドメイン所有権の確認と言う画面になりますが、そちらで表示されるgoogle-site-verification=で始まる長い文字列を、DNS設定のTXTレコードにコピーしなければなりません。
エックスサーバーの場合サーバーパネル:DNSレコード設定からドメイン選択画面へ移りますので、Google Search Consoleと連携したいドメイン名を選択し、次の画面でDNSレコード追加と言うタブを選択します。
エックスサーバー側での設定は下の通りです。
- ホスト名:サブドメインに設定するなどの例外を除き、ブランクのままでOK
- 種別:プルダウンメニューからTXTを選択
- 内容:google-site-verification=で始まる長い文字列をペースト
- 優先度:0のままでOK
これらを入力したら、またGoogle Search Consoleに戻り、確認ボタンを押して下さい。
大抵の場合は即OKとなり、ウェブサイトとGoogle Search Consoleが紐付くようになりますが、時間が掛かる場合もありますのでこちらも気長に考えるようにして下さい。
また漏れなくインデックスしてもらう為に、サイトマップの提出を忘れない様にして下さい!
ついでにBing webマスターの設定もする
GoogleとYahoo!に続き、侮れない検索エンジンがマイクロソフトが運営するBingです。
BingはこちらのBing web マスターより設定をします。
https://www.bing.com/webmaster/
実はGoogle Search Consoleの方で設定してあれば、サイト上部に表示されるインポートボタンを押して進むだけでOKです。

Google Search Consoleに登録されていて、Bingと紐付けていないサイトの一覧から紐付けたいサイトを選択するだけで完了します。
簡単なのでGoogle Search Consoleで設定をしたら、そのままの流れでBing webマスターの画面に移り、数クリックだけですので設定を完了する様にして下さい。
Googleアナリティクスと連携させる
ウェブサイトをトラッキングし、アクセス解析するのであれば基本的には無料で高機能なGoogleアナリティクスの一択で良いかと思います!
https://www.google.com/analytics/web/
左下の管理から進んでいき、使用しているアカウントの中に新しくプロパティを作成します。
ラジオボタンで選定の対象をウェブを選択し、次の画面でウェブサイトの名前、ウェブサイトのURL、業種とレポートのタイムゾーンを入力したらトラッキングIDが決定され、トラッキングコードが発行されます。
ウェブサイトとの紐付けは主に3種類が想定されます。
- 気の利いたワードプレステーマであれば、設定画面からトラッキングIDを入力して紐付け
- プラグインに入力して紐付け
- 全てのウェブページの 内の最初の要素として貼り付けて紐付け
今時のワードプレステーマであれば、大抵はGoogleアナリティクスの入力項目が用意されているものなので、その場合は本当に簡単に紐付ける事が可能となっています。
もし用意されていなくても、プラグインを使用すればいずれにせよ簡単に設定する事が出来るので安心して下さい。
プラグインであれば数々のSEO対策も出来るAll in One SEO Packが良いのでは無いでしょうか。
基本的には無料版で十分です。
All in One SEO PackであればGoogleアナリティクスとの連携のみならず、実はこれらも可能です。
- Google Search Consoleとの紐付け
- Bing Webmaster Toolsとの紐付け
- サイトマップの作成
- Twitter、Facebookなどのソーシャルメディアとの連携
そうです、忘れていましたがサイトマップは必ず作成し、Google Search Consoleに追加するようにして下さい!
サイトマップの為にもプラグインをインストールする必要がありますので、やはり一石多鳥(?)となるAll in One SEO Packを使うのが色々と便利そうですね。
また自分達のトラフィックは除外した方が良いので、管理→アカウント→プロパティ(サイトを指定)→ビュー→フィルタと移り、自分達の使用しているグローバルIPなどを除外するように設定しておきましょう。
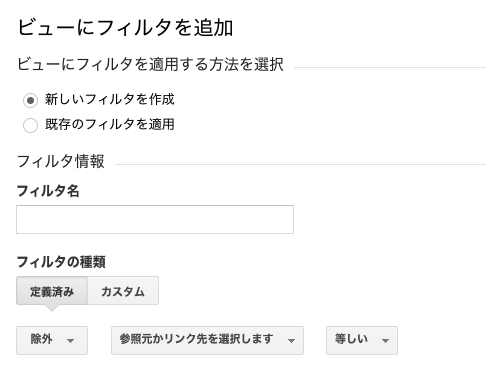
新たにウェブサイトを作った際の設定手順を一からまとめてみたのまとめ
ここからが本当は一番大切なウェブサイトの中身の作り込みの話になっていくのですが、長くなり過ぎましたので外側の作り方のみのまとめと言う感じとさせてもらいます。
ドメインを決め、レンタルサーバーにCMSをインストールし、検索エンジンに登録をし、トラッキングが出来るようにというのを順を追って説明しました。
慣れると意外と簡単なのですが、何をどの順番でやるべきなのかと言うのをきちんと理解していないと、結構悩みまくってしまうような気がしています。
しかしながらワードプレスと言うCMSのお陰で、かなりの高機能な事がとても簡単に出来るようになっているので、是非こちらを参考にあなたのウェブサイト創りをチャレンジしてみて下さい!
